در این مقاله با مرکز داده مبین همراه باشید تا چگونگی دسترسی به Safe Mode در ویندوز 10 را بررسی کنیم. Safe Mode راهی برای اجرای ویندوز در ابتدایی ترین شکل آن است. این فقط از فایل ها و درایورهای کاملا ضروری استفاده می کند. به عنوان مثال، در حالت ایمن، صفحه شما تنها 16 رنگ و وضوح بسیار پایین را نشان می دهد و نمی توانید اسناد را چاپ کنید یا صدا را بشنوید. همچنین بسیاری از برنامه ها را در پس زمینه بارگذاری نمی کند. در ادامه با مرکز داده مبین همراه باشید.
علل استفاده از حالت ایمن با safe mode
حالت ایمن برای کمک به عیب یابی مشکلات رایانه ای طراحی شده است. گاهی اوقات ویندوز 10 به طور خودکار در حالت Safe Mode شروع می شود (اگر در بارگذاری عادی مشکل داشته باشد). اما گاهی اوقات لازم است آن را به صورت دستی در حالت ایمن راه اندازی کنید (به عنوان مثال اگر هر بار که ویندوز را راه اندازی می کنید با خطای صفحه آبی مواجه می شوید). این مقاله نحوه راه اندازی دستی ویندوز 10 را در حالت ایمن توضیح می دهد.
4 روش برای راه اندازی ویندوز 10 در حالت ایمن
هنگام راه اندازی با فشار دادن F8 حالت ایمن را شروع کنید
حالت ایمن را با 3 بار خاموش کردن رایانه شخصی خود شروع کنید
با استفاده از ابزار پیکربندی سیستم، حالت ایمن را شروع کنید
حالت ایمن را از صفحه ورود شروع کنید
نمی توانید مشکل را حل کنید؟
در ادامه راه حل هایی برای رفع مشکلتان ارائه می دهیم:
روش 1 – برای دسترسی به Safe Mode در ویندوز 10
- حالت Safe Mode را با فشار دادن F8 در هنگام راه اندازی شروع کنید.
- ابتدا باید متد کلید F8 را فعال کنید.
در ویندوز 7، میتوانید کلید F8 را هنگام بوت شدن رایانهتان فشار دهید تا به منوی Advanced Boot Options دسترسی پیدا کنید. از آنجا می توانید به حالت ایمن دسترسی پیدا کنید. اما در ویندوز 10، روش کلید F8 به طور پیش فرض کار نمی کند. شما باید به صورت دستی آن را فعال کنید.
در اینجا نحوه دریافت کلید F8 برای راه اندازی حالت ایمن در ویندوز 10 آمده است:
- روی منوی شروع ویندوز کلیک کنید و cmd را تایپ کنید، سپس روی Run as administrator کلیک کنید:
- این دستور را کپی کنید:
bcdedit /set {default}
- دستور کپی شده را در Command Prompt قرار دهید (برای چسباندن در Command Prompt راست کلیک کنید)، سپس کلید Enter را روی صفحه کلید خود فشار دهید.
- کامپیوتر خود را ریبوت کنید.
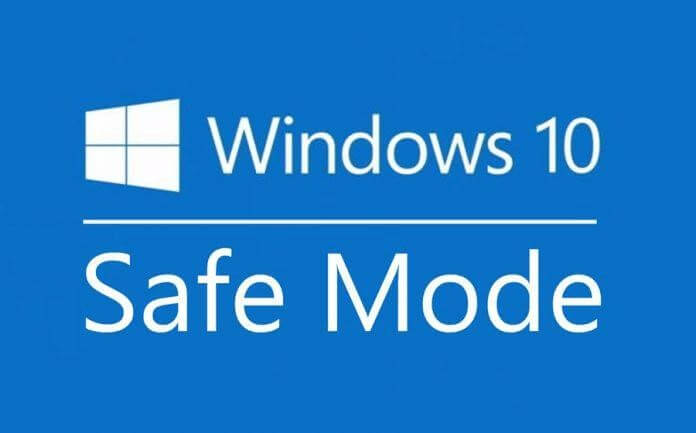
اکنون می توانید Safe Mode را با استفاده از کلید F8 راه اندازی کنید.
اکنون که متد F8 را فعال کرده اید، می توانید از آن برای راه اندازی حالت ایمن استفاده کنید:
- مطمئن شوید که کامپیوتر شما خاموش است.
- کامپیوتر خود را روشن کنید.
- قبل از اینکه چیزی روی صفحه نمایش شما ظاهر شود، F8 را مکررا فشار دهید تا منوی Boot Options در زیر نمایش داده شود. سپس Safe Mode را انتخاب کنید.
اگر منوی Boot Options در بالا نمایش داده نمیشود و در عوض ویندوز به طور معمول راهاندازی میشود، احتمالاً F8 را به موقع فشار ندادهاید.
روش 2 – برای دسترسی به Safe Mode در ویندوز 10
حالت ایمن را با 3 بار خاموش کردن رایانه شخصی خود شروع کنید.
اگر نمیتوانید ویندوز را راهاندازی کنید و روش F8 را در بالا فعال نکردهاید، نحوه راهاندازی Safe Mode به این صورت است:
- مطمئن شوید که کامپیوتر شما خاموش است.
- دکمه پاور را فشار دهید تا کامپیوتر شما روشن شود و وقتی دایره چرخان کوچکی از نقاط را مشاهده کردید که نشان می دهد ویندوز شروع به کار می کند، دکمه پاور را فشار دهید و نگه دارید تا کامپیوتر شما خاموش شود. شما باید آن را برای 4-5 ثانیه نگه دارید.
این کار را دوباره و سپس دوباره انجام دهید. بعد از اینکه 3 بار این کار را انجام دادید، رایانه خود را دوباره راه اندازی کنید و اجازه دهید اجرا شود. اکنون باید به حالت تعمیر خودکار برود:
- منتظر بمانید تا ویندوز کامپیوتر شما را تشخیص دهد:
- روی گزینه های پیشرفته کلیک کنید:
- روی Troubleshoot کلیک کنید:
- روی گزینه های پیشرفته کلیک کنید:
- روی Startup Settings کلیک کنید
- روی Restart کلیک کنید.
رایانه شما مجدداً راه اندازی می شود و لیستی از گزینه های مختلف راه اندازی را ارائه می دهد.
9) در صفحه کلید خود، کلید شماره 4 را فشار دهید تا وارد حالت ایمن بدون دسترسی به اینترنت شوید یا کلید شماره 5 را برای وارد شدن به ایمن با دسترسی به اینترنت فشار دهید:
روش 3 – برای دسترسی به Safe Mode در ویندوز 10
حالت Safe Mode را با استفاده از ابزار System Configuration شروع کنید.
اگر میتوانید ویندوز را به طور معمول راهاندازی کنید، میتوانید با استفاده از ابزار System Configuration به حالت ایمن راهاندازی کنید:
- روی منوی شروع ویندوز کلیک کنید و msconfig را تایپ کنید، سپس روی Open کلیک کنید:
- تب Boot را انتخاب کنید، سپس Safe boot را علامت بزنید و OK کنید.
- تب Boot را انتخاب کنید، سپس Safe boot را علامت بزنید و OK کنید.
- هنگامی که از شما خواسته شد رایانه خود را مجدداً راه اندازی کنید تا این تغییرات اعمال شود، روی Restart کلیک کنید و به حالت Safe Mode راه اندازی می شوید.
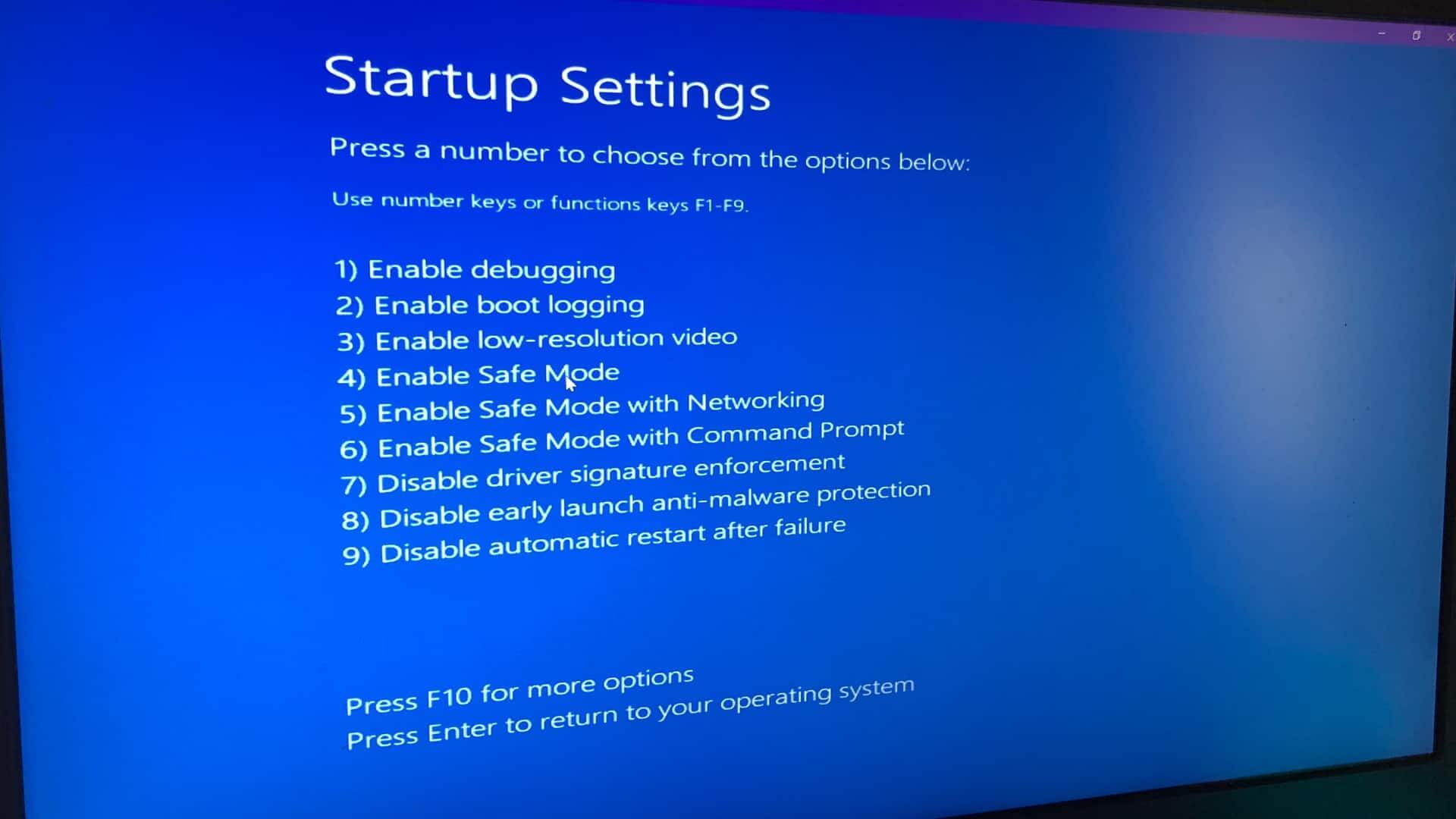
برای خاموش کردن حالت ایمن و بازگشت به حالت عادی
هنگامی که می خواهید ویندوز را به حالت عادی برگردانید، فقط باید تغییرات خود را لغو کنید:
- روی منوی شروع ویندوز کلیک کنید و msconfig را تایپ کنید، سپس روی Open کلیک کنید:
- تب Boot را انتخاب کنید، سپس تیک Safe boot را بردارید و روی OK کلیک کنید.
- هنگامی که از شما خواسته شد رایانه خود را مجدداً راه اندازی کنید تا این تغییرات اعمال شود، روی Restart کلیک کنید و به حالت عادی بوت می شوید.
پیشنهاد مطالعه : آشنایی با خرید سرور مجازی
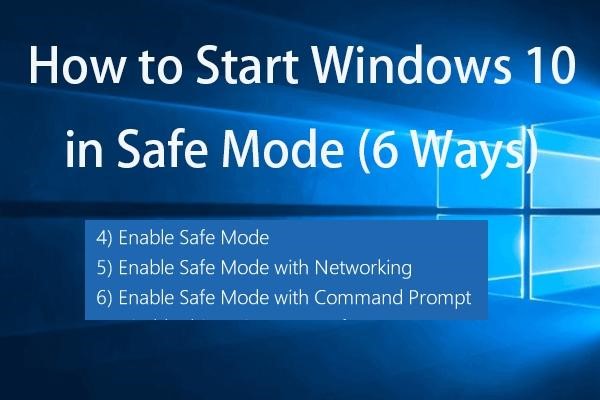
دیدگاهتان را بنویسید