سرور مجازی کاربردهای زیادی دارد و با اتصال به این نوع سرور می توانید از مزایای زیاد آن بهره ببرید. در این مقاله قصد داریم به آموزش نحوه اتصال به سرور مجازی ویندوز یا ریموت زدن به آن از طریق کامپیوتر و گوشی بپردازیم.
اگر به تازگی با سرور مجازی یا VPS آشنا شده باشید یا قصد خرید آن را دارید و نمی دانید چگونه باید به آن متصل شوید در ادامه با مرکز داده مبین همراه باشید.
سرور مجازی یا VPS چیست و چگونه می توان به آن متصل شد؟
VPS نوعی از خدمات هاستینگ است که در میزبانی سایت، ترید، گیمینگ و کاربردهای دیگر قابل استفاده است.
سرور مجازی بخشی از یک سرور را از طریق تکنولوژی مجازی سازی به صورت اختصاصی در اختیار کاربر قرار می دهد.
چندین کاربر در این نوع میزبانی بر روی یک سرور قرار می گیرند اما منابع اختصاصی خود را خواهند داشت و به طور مستقل عمل می کنند.
نرم افزار ریموت دکستاپ کانکشن (Remote Desktop Connection) این امکان را به کاربران می دهد تا از طریق گوشی یا کامپیوتر خود به یک کامپیوتر دیگر یا به سرور مجازی در محل دیگر متصل شوند و کنترل آن را به دست بگیرند.
برای اتصال به سرور مجازی ویندوز از دیوایس های مختلف به این نرم افزار نیاز خواهید داشت.
پروتکل دسکتاپ راه دور یا RDP در این برنامه تعبیه شده است و به کاربر در اتصال به سرور مجازی ویندوز کمک می کند.
از این طریق می توانید به تمامی منابع و تنظیمات کامپیوتری که به آن ریموت زده اید دسترسی داشته باشید.
آموزش اتصال به سرور مجازی ویندوز با سیستم عامل Windows
معمولاً در همه سیستم عامل های ویندوز به صورت پیش فرض نرم افزار ریموت دسکتاپ نصب شده است.
در این صورت می توانید این نرم افزار را با جست و جو در منوی استارت و یا جست و جو کلمه mstsc از طریق سرویس جست و جو Run بیابید( با فشردن همزمان کلیدهای Windows Key و R کادر محاوره ای Run باز خواهد شد).
پس از وارد نمودن mstsc بر روی گزینه ok کلیک کنید تا پروتکل RDP باز شود.
سپس آدرس سرور مجازی که توسط ارائه کننده آن به شما داده می شود را وارد نمایید و بر روی گزینه connect کلیک نمایید.
حال سوالی از کاربر پرسیده می شود که آیا به ویندوز سروری که ویندوز می خواهد به آن متصل شود اعتماد دارد یا خیر؟ که باید روی گزینه connect کلیک شود.
در مرحله بعدی نام کاربری (administrator) و رمز عبور سرور را باید وارد نمایید و بر روی گزینه ok کلیک کنید.
پس از انجام این مراحل باید صفحه دسکتاپ جدیدی که مخصوص ویندوز سرور است را ببینید.
آموزش اتصال به سرور مجازی ویندوز با سیستم عامل MacOS
برخلاف سیستم عامل Windows شما نرم افزار ریموت دسکتاپ را به صورت پیش فرض بر روی دستگاه Mac نخواهید داشت.
بنابراین باید Microsoft Remote Desktop را از AppStore دانلود و نصب کنید.
در نرم افزار دسکتاپ از راه دور مایکروسافت در قسمت بالا سمت چپ روی قسمت New (+) کلیک کنید و فیلدهای خواسته شده را پر کنید.
- Connection name هر نامی میتواند باشد.
- در قسمت PC name نام هاست سرور مجازی یا آدرس آی پی را وارد کنید.
- Username و Passwor نام کاربری و رمز سرور شما است.
پس از پر نمودن فیلدها جهت اتصال به سرور مجازی با کلیک روی سرور موجود به ویندوز آن دسترسی خواهید داشت.
آموزش اتصال به سرور مجازی ویندوز با گوشی اندروید
- اگر می خواهید با گوشی اندروید به سرور مجازی متصل شوید ابتدا باید برنامه Remote Desktop را که توسط مایکروسافت ارائه شده است را دانلود و نصب نمایید. پس از نصب این برنامه با آیکون RD Client بر روی گوشی شما نمایش داده خواهد شد.
- برای ورود به برنامه باید قوانین و شرایط استفاده از آن را تأیید نمایید.
- سپس برای تعریف سرور مجازی در قسمت بالا سمت راست بر روی + کلیک نمایید و Desktopرا انتخاب کنید.
- در این مرحله اگر پنجره PC Detection برای شما باز شد گزینه ADD MANUALLY را انتخاب کنید.
- سپس در مرحله بعد باید آی پی سرور مجازی را در فیلد PC NAME و در فیلد USER ACCOUNT باید گزینه add user account را انتخاب نمایید.
در قسمت Add User Account در قسمت username عبارت administrator و در قسمت password گذرواژه سرور مجازی خود را وارد کنید و در آخر SAVE را بزنید.
- برای ذخیره اطلاعات خود می توانید در قسمت بالا سمت راست بر روی SAVE کلیک نمایید.
- حالا دیگر سرور مجازی در برنامه ریموت دسکتاپ تعریف شده است و برای استفاده کافی است بر روی آن کلیک کنید.
- درنهایت پنجره ای باز می شود و اطلاعات سرور را نمایش می دهد که با زدن connect به VPS خود متصل خواهید شد.
- در این قسمت می توانید با علامت زدن گزینه Never ask again for connections to this PC از نمایش مجدد این پنجره جلوگیری نمایید.
آموزش اتصال به سرور مجازی ویندوز با گوشی آیفون
- برای متصل شدن به سرور مجازی از طریق گوشی آیفون نیز باید به صورت مشابه ابتدا برنامه Remote Desktop را از اپل استور دانلود و نصب نمایید.
- پس از نصب و اجرای برنامه دسترسی هایی مانند بلوتوث، میکروفون و دوربین را با کلیک کردن بر روی گزینه Continue برای برنامه مجاز کنید.
- برای تعریف VPS باید در قسمت بالا و سمت راست بر روی + کلیک و گزینه Add PC را انتخاب نمایید.
- در مرحله بعد باید در قسمت PC Name آی پی سرور خود وارد نمایید. در قسمت User Account نیز کلیک کنید تا username خود را تعریف کنید.
- سپس گزینه add user account را انتخاب نمایید. در این قسمت administrator را وارد کرده و بر روی گزینه SAVE بزنید.
- برای ذخیره سازی اطلاعات و تنظیمات در آخر SAVE را انتخاب کنید.
- درنهایت در محیط برنامه ریموت دسکتاپ می توانید با کلیک کردن بر روی VPS خود به آن دسترسی پیدا کنید و به آن متصل شوید.
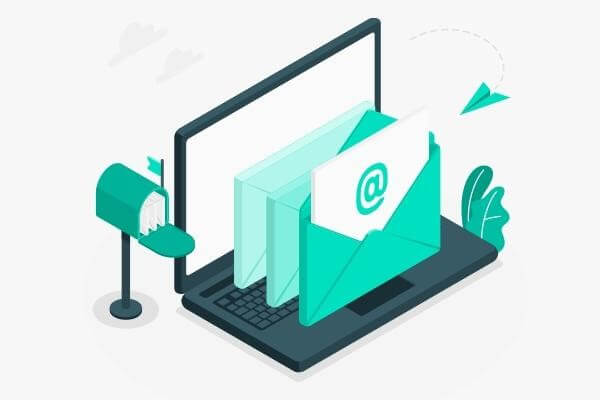
دیدگاهتان را بنویسید